AutoCADのヒント▶ / ④作図のヒント
AutoTrackの使用方法
AutoTrack をオンにすると、あらかじめ設定した増分角度の位置にカーソルがくると、画面上に一時的な作図補助線と、直前に指定した点からの現在のカーソル位置の相対座標が表示されます。PolarSnap と同じような使い方(極トラッキング)のほか、オブジェクト スナップと組み合わせることにより、広範囲かつ柔軟に使用することができます(オブジェクト スナッ
プ トラッキング)。
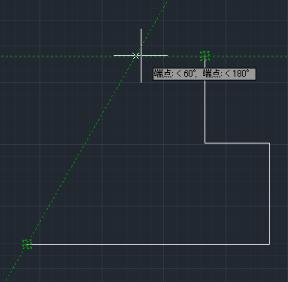
たとえば上図のように、端点 P1 から水平線を開始し、端点 P2 から 60 度の角度の仮想補助線と交わる位置で、その水平線を終えることができます。
まず、オブジェクト スナップ トラッキングの設定を行います(既に設定されている場合は、この作業を省略できます)。
① ステータスバーの[オブジェクトスナップ トラッキング]ボタンにカーソルを合わせて右クリックします。
②表示されたショートカットメニューから[設定]を選択します。[作図補助設定]ダイアログ ボックスの[オブジェクト スナップ]タブが表示されます。
③[オブジェクトスナップオン]と[オブジェクト スナップ トラッキング オン]チェック ボックスにチェック マークを付けます。
④[オブジェクト スナップ モード]領域で、[端点]チェック ボックスにチェック マークを付けます(付いていない場合)。[オブジェクト スナップ]タブの設定は、下図のようになります。
⑤[極トラッキング]タブを選択します。
⑥[極トラッキング オン]チェック ボックスにチェック マークを付けます。
⑦[極角度の設定]領域で、[角度の増分]ドロップダウン リストから 30 を選択します。
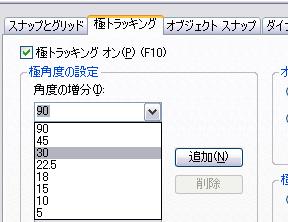
⑧[オブジェクト スナップ トラッキングの設定]領域で、[すべての極角度設定を使用してトラッキング]オプションを選択します。
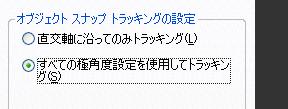
⑨[OK]ボタンをクリックします。
例えば“線分”コマンドを実行しカーソルを端点等に移動させ、認識させることで、破線が表示されトラッキングできます。
AutoCAD操作説明書 MOBILE ▶ P C サイト