主要な修正ツール
移動
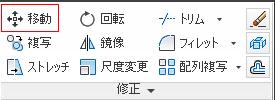
オブジェクトを移動させます。リボンの移動をクリック後オブジェクトを選択しエンターで確定します。次に基準点を指定してから移動させます。移動はマウスでも座標値でもOKです。
複写
オブジェクトコピーします。リボンの複写をクリック後オブジェクトを選択しエンターで確定します。次に基準点を指定してから複写先を指示します。複写先の指示はマウスでも座標値でもOKです。
ストレッチ
交差選択窓に一部が含まれているオブジェクトは、伸張されます。例えば正方形をストレッチさせると長方形になります。
交差選択窓に完全に含まれているオブジェクト、または個別に選択したオブジェクトは、伸張されずに移動されます。円、楕円、ブロックなどいくつかのオブジェクトはストレッチできません。
回転
オブジェクトを回転させることができます。リボンの回転をクリック後オブジェクトを選択しエンターで確定します。次に回転の中心点を指定してから回転方向を指示します。回転方向の指示はマウスでも角度でもOKです。
鏡像
図面の半分を表すオブジェクトを作成して選択し、指定した軸を中心に鏡像化して、残りの半分を作成できます。そのとき元のオブジェクトを消去するか?と聞かれるのでyかnを入力し、エンターを押します。
尺度変更
編集したいオブジェクトがあるとして、指定した点を基準に拡大縮小することができます。拡大率は数値で入力します。2倍であれば"2"と入力します。その他"参照"も選択できます。
トリム・延長
トリムが切断することで延長はそのまま延長することです。どちらも基準となる線を指定して、その基準に対して切るか伸ばすかできます。
例えばトリムを選択してもSHIFTキーを押しながら作業することで延長を選択した状態になります。延長でも同じことです。
フィレット・面取り
フィレットは角を丸くすることで面取りは面を取る作業になります。半径を指定して丸みを変更します。半径に0を入力することで簡単に尖ったコーナーを作成できます。
配列複写
一定の間隔で矩形状、円形状、またはパスに沿ってオブジェクトを配列複写することができます。
削除
オブジェクトの削除をします。選択して削除ボタンをクリックすることで削除されます。
分解
オブジェクトを分解することができます。例えばポリラインで作成されたつながった長方形を分解すると1本1本の線として選択できるようになります。
オフセット
平行した直線、曲線を複製する場合に使用します。最初に間隔を指定しエンター、基準線をクリックして複製したい方向をクリックします。
AutoCAD操作説明書 MOBILE ▶ P C サイト